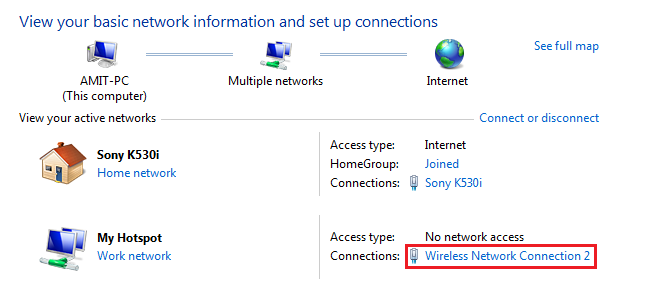Ask anybody "Which is the best Download Manager ?". Ninty percent of the time you will get same answer "Internet Download Manager". With it's simple design yet powerful features, IDM is best download manager for sure. I'm gonna show you how to use latest version of IDM in any linux OS, yes you heard it right "latest version of IDM". Till wine 1.7.4x, it only supported an older version of IDM which was IDM 5.05. It was functional but shitty version when we look at newer versions of IDM with added new features. So just follow this step by step guide to get your IDM working.
So I have divided this Post in 3 parts:
- Installing "Internet Download Manager"
- Integrating IDM with Firefox.
- Make IDM look Good.
Installing "Internet Download Manager"
As you know IDM is a window's application. So to run IDM on linux we need something that supports Windows apps in linux. Wine (Wine is not an emulator) is a free and open source compatibility layer software application that aims to allow applications designed for Microsoft Windows to run on Unix-like operating systems.
To install wine run following commands:
sudo add-apt-repository ppa:ubuntu-wine/ppa
sudo apt-get update && sudo apt-get install wine1.7 winetricks
Note:- Make sure the Wine version installed is atleast 1.7.44. Because the older version of wine even 1.7.43 may not support latest version of IDM.
After you are finished with installing wine, you need to install IDM. Get latest version of IDM from internetdownloadmanager.com
Open the downloaded setup file with "Wine Windows Program Loader" and follow instructions. after installing IDM it will look as shown in screenshot below:
Alrighty you have installed IDM but it doesn't look good. does it??. Don't worry we will handle this look thing just after we will be done with Firefox integration Part.
Integrating IDM with Firefox Web Browser.
Downloader's integration with Web Browsers is a must thing. Copying links from Browsers and pasting them in Download Managers would be a stupid thing to do. So let us integrate IDM with Mozilla Firefox.
To integrate with Firefox we need an Extension named "Flashgot". Flashgot is an Extension that allows you to download all links with your favourite Downloader with a single click. To install Flashgot goto Tools>Add-ons and type "flashgot" in searchbox and install FlashGot Mass Downloader x.x.x.xx.
Next thing we need to do is to enable Wine Apps for FlashGot in order to use IDM. To do this type "about:config" in Firefox address bar and search for "wine". Now Toggle the value of Flashgot.useWine to true.
Now goto Extentions and edit flashgot preferences. Under General Tab In Download Manager select "Internet Download Manager" and under Download tap Select "Intercept all Downloads". Click OK.
Congratulations you have completed the IDM installation with full firefox integration.
Make IDM look Good and Verifying IDM Setup:-
This part is pretty easy. Just follow some simple steps:
- Download Luna theme for wine and extract the downloaded file. (if this file is downloaded with IDM then our configuration is done properly and IDM Setup is also verified).
- Open "Configure Wine" from launcher . Go to "Desktop Integration" tab and hit install button and select your theme with ".msstyles" extension.
- Now from drop down list select VistaPerfectionX4 and hit apply.
Do hit g+ button if You liked the Post.